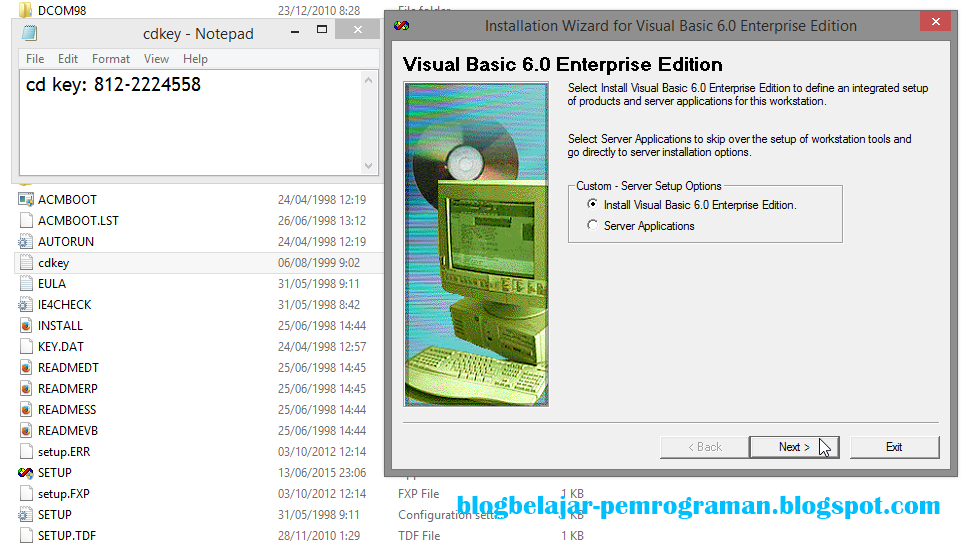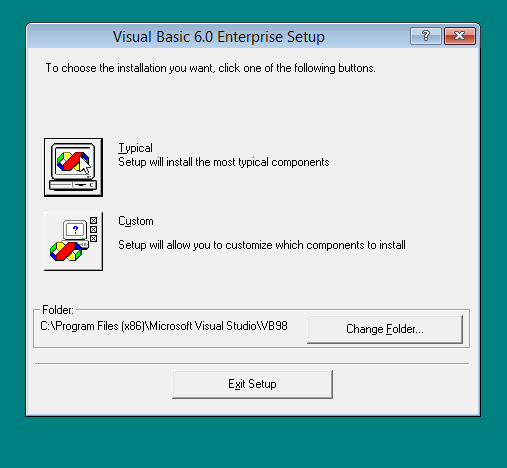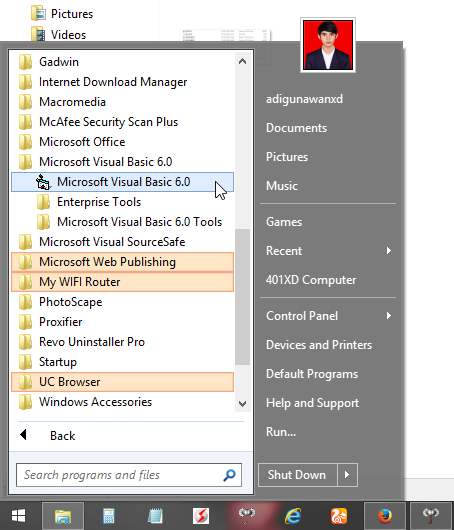Artikel Terkait Tutorial VB6
Artikel kali ini adalah Panduan dan Cara lengkap Install Visual Basic 6.0 di Windows 8/8.1, Sebelum belajar Visual Basic 6.0 dengan mengikuti Tutorial yang akan kami bagikan, Pastinya kita harus mempunyai program visual basic 6.0.
Berikut ini adalah Cara lengkap Install Visual Basic 6.0 di Windows 8/8.1 :
Pertama
- Buka CD Visual Basic 6.0 atau Jika anda Download Aplikasi VB 6.0 dari Internet maka anda harus Extrak dulu File Visual Basic 6.0
- Lalu cari Installer "SETUP.EXE"
- Klik kanan dan Run Administrator
Silahkan lihat gambar dibawah ini untuk lebih jelasnya :
Kedua
- Akan muncul tampilan awal installasi
- Klik next dan muncul End User License Agreement
- Pilih I accept the agreement Dan Klik NEXT
- Lalu akan muncul form "Product Number and User ID"
- Cari file "cdkey" di dalam folder installasi visual basic 6.0 tersebut dan masukkan di kolom yang tersedia
- Isi "Your Name" dan "Your company's Name"
- Lalu Klik Next
Lebih jelasnya lihat gambar berikut :
Ketiga
Setelah itu akan muncul seperti gambar dibawah ini dan Klik Next :
Keempat
Pada tahap empat ini anda bisa memilih penempatan file atau data installasi visual basic nya, Saran kami sebaiknya jangan diubah settingan Delauft nya dan Klik next :
Kelima
Klik Continue :
Lalu akan muncul tampilan load installasi Components seperti berikut ini :
Jika anda menggunakan Windows 8/8.1 Sebaiknya Pilih / Klik Typical.
Dan Penempatan data installasi nya sebaiknya jangan diubah.
Seperti gambar berikut ini :
Lalu akan muncul proses pengecekan letak data installasi dan kapasitas memory penampung seperti gambar berikut :
Proses installasi akan dimulai, Proses ini akan berjalan palilng lama sekitar 5 menit jika anda menginstall visual basic 6.0 di windows 8/8.1, karna Proses penyesuaian system opersi windows 8/8.1 ini terbilang agak lama dan sangat sensitif.
Catatan : Jangan terlalu banyak membuka program lain saat instal visual basic 6.0 di windows 8/81, karna itu akan berdampak "Not Responding" Jika komputer / laptop yang digunakan memakan banyak memory RAM yang bekerja.
Berikut adalah tampilan dari proses installasi nya :
Jika proses installasi anda "Not Responding" Sebaiknya jangan dibatalkan proses installasi tersebut, Karna installasi visual basic 6.0 di windows 8/81 memang bisa dibilang agak membingungkan.
Biarkan saja Not Responding dan Tunggu hingga 5 Menit.
Setelah Semua nya selesai, Maka sekarang anda bisa menggunakan Visual basic 6.0 tersebut.
- Klik Logo Windows
- Klik All Program
- Cari Folder "Microsoft Visual Basic 6.0"
- Klik "Microsoft Visual Basic 6.0"
Berikut tampilannya :
Sekian dahulu artikel tentang Panduan Cara Menginstall Visual Basic 6.0 di Windows 8/8.1 Agar Tidak Error. Semoag Bermanfaat.
instal visual basic 6.0 di windows 8
visual basic 6 windows 8
visual basic 6.0 windows 8 64 bit
visual basic 6.0 di windows 8
cara instal vb6.0 di windows 10
cara instal vb 6.0 windows 8
Penelusuran yang terkait dengan Install VB 6.0 di Windows 8
instal visual basic 6.0 di windows 8
visual basic 6 windows 8
visual basic 6.0 windows 8 64 bit
visual basic 6.0 di windows 8
cara instal vb6.0 di windows 10
cara instal vb 6.0 windows 8
Selain Sebagai Penyedia Panduan Belajar Database dan Tutorial Pemrograman, Kami Juga Membagikan Kumpulan Source Code Program Aplikasi dan Ebook Pemrograman Terlengkap yang Bisa Anda Dapatkan Secara Gratis di Halaman :
Rekomendasi Web Hosting
- 20rb perbulan. Diskon hingga 40% kode kupon: MCP Daftar disini (apache).
- 10rb perbulan. Diskon hingga 75% kode kupon: MCP Daftar disini (litespeed).
- 10rb perbulan. Diskon hingga 70% kode kupon: aff-MCP Daftar disini (apache).